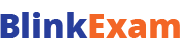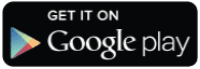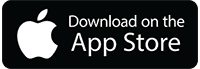“Online Test Series” (OTS) is like a bunch of practice tests you can take on the internet to get ready for a real exam. These tests help you practice and learn before the big day, and they usually give you feedback on how you’re doing. It’s a way to prepare for important tests using your computer or phone.
We are providing From an employer’s perspective, OTS plays a crucial role in evaluating the competency and suitability of potential candidates. Employers often use online test series to assess job applicants, ensuring that they possess the requisite skills and knowledge for specific roles. By utilizing these assessments, employers can streamline the recruitment process and make well-informed hiring decisions.
In summary, the “Online Test Series” serves as a versatile educational and employment preparation tool, offering both students and employers the flexibility to assess and improve their knowledge and skills in a digital format. Whether you are an aspiring academic achiever or a forward-thinking employer, OTS provides a valuable resource to help you succeed in the ever-competitive realms of education and employment.